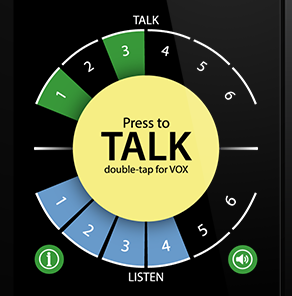Getting Started / FAQ
Unity Intercom Overview
A Unity Intercom system is made up of two parts: the Unity Server software which is downloaded from our website onto a Mac computer - and the various, free, talk and listen Clients.
Click Here to watch Unity Server Guide
Click Here to learn more about Unity Server.
Click Here to download Unity Server
Unity Client Apps
Users download Unity Clients on mobile devices and computers. Unity Intercom Clients are available for free from all major app stores.
Click Here to watch Unity Client App Guide.
Unity over WiFi
Unity Intercom should be running on a dedicated SSID on 5GHz, ( 5GHz is best for higher traffic environments ).
Direct IP is the preferred method, this is also how users must log in if wanting to connect from outside the network. ( Cellular data ). *Note - This usually requires Port-Forwarding.
Log in procedure -
Connect via Direct Connection.
Click on the Settings link and enter the local or global IP address of the Mac running the Unity Server into the Main/IP field. Then click back.
Enter the Username and Password.
Connecting from outside the network
(Port-Forwarding)
The best way to experience Unity is to allow users to connect from anywhere in the world from cell signal or WiFi. This will make for a very flexible and far more powerful Unity Intercom system.
For example, this is how TV station producers are communicating with news production crews and reporters out in the field, on cell data.
Unity requires TCP and UDP.
You will simply need an accessible outward facing IP address or Port-Forwarding rules in the router. By default, Unity uses port 20101 for TCP and UDP but you can use any port you like. Simply create forwarding rules in the router. One for TCP and one for UDP or one containing both, routing outside traffic that hits port 20101 to the internal IP address of the Mac.
This is how users are able to be on Unity Intercom from anywhere in the world.
Once port-forwarding is set up, below is the log in process.
Log in procedure -
Connect via Direct Connection.
Click on the Settings link and enter the global IP address of the Mac running the Unity Server into the Main/IP field. Then click back. ( to find your global IP just Google search, “what is my IP address?” from the Mac Server )
Enter the Username and Password.
Connecting I/O to Unity
Unity will work with any Core Audio compliant audio I/O device and of course is very Dante friendly by simply using Dante Virtual Soundcard.
To integrate Unity with a traditional third-party comm system, the Unity Server will require an audio I/O device or Dante Virtual Soundcard and the Unity I/O License from Unity.
This is how you can send audio feeds, mix minus/IFB and everything else into the field and anywhere in the world.
IMPORTANT - If there is not a way to null the audio to prevent Unity from getting it’s own audio back into the Mac ( basically if not using a Frame ) then we recommend the Studio Technologies Model 45 Dante to Dual-Party Line interface with auto nulling. Helpful Article Here
This will take analog partyline in and output Dante. Dante Virtual Sound-card will need to be installed on the Mac. If using a Frame and not needing special nulling consideration, then you can use whatever I/O device you want.
If you have a frame like an RTS Adam you can use any I/O device you want. Motu 16A is one of the best units in the field for 24/7 reliability.
If you need audio nulling ( standard party-line systems non matrix frame. ) See below
* Clear-Com Systems use Studio Technologies Model 45DC
* RTS Systems use Studio Technologies Model 45DR
Important Note about the (Model 45) in the Unity Channels page you may need to lower the dB level on the output to -20 in order for the auto nulling feature on the 45DC to work properly.
When already using the model 45 or when using Dante - to add more audio devices so they can be seen by Dante Virtual Sound Card check out the inexpensive products offered by Neutrik and Atterotech. These can also be good ways to connect an audio device to the Mac when located far away.
For I/O devices not using Dante and not requiring audio nulling we recommend the Motu 16A, the Motu 8A and the Focusrite Clarett 8 Pre but many I/O devices will work just fine.
Read this post for details: Click Here
This illustration shows Unity connecting to an RTS Frame that is set up as a party-line sending audio to a USB-C I/O device.
This illustration shows Unity connecting to a traditional Party-Line system ( Non Frame ) and converting to Dante Audio. Feeds are managed on the Mac via Dante Controller and Dante Virtual Sound Card.
How to transfer to a new Mac.
Basics of using the Unity Intercom App
Enter the username and password you set up in your server. In most cases, you will select Direct Connection. Then click on Settings. On the settings page, you can input your IP address, generally you can leave the port field blank. Then log in.
Once logged in click on any of the 6 Talk (Green) and Listen (Blue) Channels to activate that channel. The Yellow bar under each listen number means that there is currently audio present on that channel. You push and hold the large center yellow Talk button to talk back down the channels you have selected. Tap the green info icon on the left to bring up the Channel Legend.
Tap Users in the upper right to get a legend of all current users. Users that are actively listening will move to the top of the list and highlight in white. Press and hold on a user to send them a private Direct Talk.
Unity Cloud and Unity Connect
Unity Cloud
Unity Cloud is an easy alternative way to use Unity Intercom from a cloud based server we host. There is no local server to set-up so all you have to do is sign up, download the app and your team is ready to go. You configure your users from the web-page link provided after sign-up. There is no program audio or third-party comm integration with Unity Cloud.
Click Here to learn more.
Unity Connect
Unity Connect is a Mac only software application that allows up to 64 audio streams to be sent and received across the internet at low latency and broadcast ready quality.
Using Unity Connect, you can take audio from your DANTE system for example and send it across the internet and even tie it to a MADI system on the other end.
Click Here to learn more.
Unity Intercom Requirements
Minimum Spec for the Mac Server
2012 or later, i3 or i5, 8GB. Minimum OS X 10.11: El Capitan
Mid Range Deployment Spec (20-40) Concurrent Users
2012 or later, (new i3) i5 or i7, 8GB. Minimum macOS 10.13: High Sierra
Large Deployment Spec (50+) Concurrent Users
2012 or later, (new i5 3.0GHz) or i7/i9, 8GB. Minimum macOS 10.13: High Sierra
Unity Server Computer : Unity Intercom requires a dedicated Mac computer for the Unity Server, the minimum spec is an entry level Mac 2012 or later. Clients planning on using more than 30 user licenses at the same time should have a minimum of an i5 with 8GB of memory. NOTE : Older Macs using Core™2 Duo processors or older are NOT supported. ( 2007 - 2008 approximately )
Unity Clients : Unity works very well on an iPhone 5s and above, and for Android the minimum operating system is 4.1. For iPods, it's the 16GB versions and above running at least iOS 8.
Wireless Networks : Unity can work fine on many dedicated 2.4 GHz wireless networks however they can be prone to breakups and interference especially in environments that become crowded therefore using Unity on a 5 GHz dedicated network is strongly recommended for best results.
Headsets for Unity : Many headsets designed to work with smart phones which also have a mic will work, for example Apple Earbuds work just fine but can't provide much noise cancellation and are not recommended for noisy environments. We recommend the headsets in our store which we have researched and tested and have noise canceling mics and earpieces. Bluetooth headsets will now work with Unity, however please note that a longer audio delay will occur when using any Bluetooth headset and the overall audio quality is lower when using most Bluetooth headsets. High Def Bluetooth headsets are a better audio experience.